Handwritten Text
Let’s discuss how to reveal a message in handwriting-style on your Teleport device. Whether the text is typed manually or comes from one of many integrated sources, this effect is clean, powerful, and incredibly versatile. This feature takes a bit more setup and requires a remote (SBMote, Atom, or another compatible device) to trigger the send.
The video and the text input example below uses manual entry, but the PeekSmith app supports many text sources – for example, WikiTest or an impression pad input based text recognition.
Configuring and Sending Text to Teleport
To use this routine, you’ll need to configure a quick trigger (using SBMote or a similar device) and save the message you want to send.
Step 1: Configure Action Control
Once Teleport is connected in the PeekSmith app:
- Open the Settings menu.
- Scroll down to find Action Control.
- Enable Monitor Volume Button.
- Under the Volume Up section, select Text to Teleport.
This tells the app what action to perform when you press the assigned button (like SBMote’s top button). You can also assign actions to PeekSmith 3 button presses or an Atom button press. To do that, go to the “Details…” page of the device, and you will be able to assign actions.
There are three templates available, select their action to use them:
- text to Teleport: text on white paper
- text to Teleport paper: text on tilted grid paper
- text to Yellow card: text on a yellow Post-it
Step 2: Enter Text
Let’s send your first message:
- Go to the Play screen in the PeekSmith app.
- Tap Send Text.
- Enter your desired message (e.g., “You will choose RED”).
- Tap Send.
This saves your text (and display it on a PeekSmith or a Bond if connected) so it’s ready to be triggered.
Step 3: Send Text to Teleport
Now, when you press the assigned button on your SB Mote, the saved text is instantly sent to your Teleport screen, appearing in a natural, handwritten style.
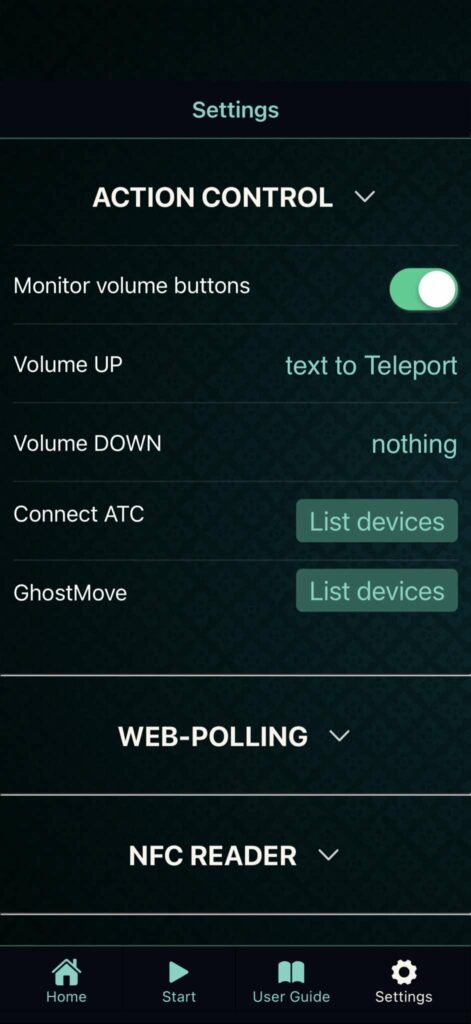
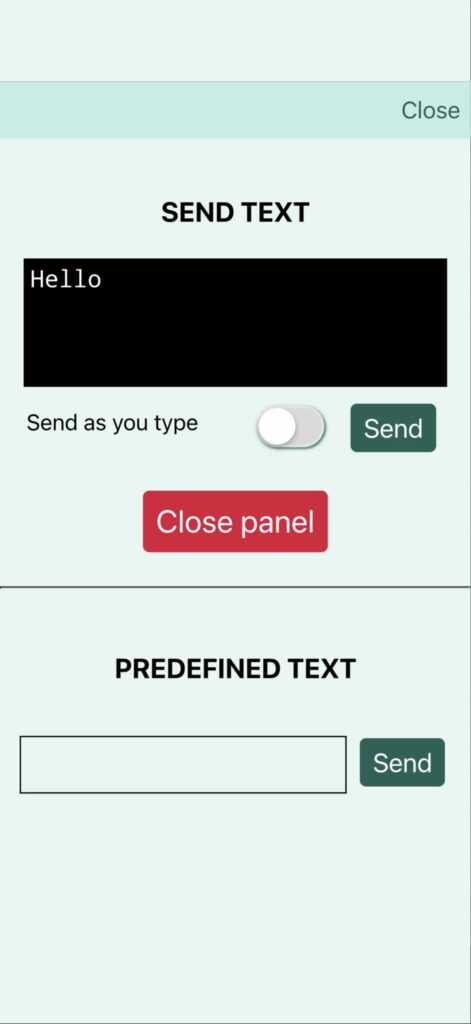
Use with Other Inputs
Instead of typing manually, you can set up routines that pull text from integrations.
