PeekSmith 3 / SuperPeek
First Steps
Congrats on having your PeekSmith device. You will love this tiny piece of magic, and amaze your audience.
Contents of the box:
- the PeekSmith 3 or SuperPeek device
- charging cable
You're Backed by a Supportive Network
Join our PeekSmith Facebook group for updates and to discuss your ideas. It is a welcoming and active community you will love. You can contact us if you have any questions:
- Benke Smith (about using our app)
- Electricks Support (about the device or purchase from us)
Be Up-to-Date
It is important:
- for useful tips and details, read our documentation
- to get the latest features, keep updating the app and the firmware
Turning ON and OFF PeekSmith 3 / SuperPeek
Easy first steps:
- charge the device: wall chargers, car connectors, and computer ports should work (some powerful chargers might not) — make it charged before a performance
- works with you: PeekSmith will back you during your performance, it has an amazing battery life
- turn it on: press and hold the side button — will vibrate, and display a home screen with firmware version, brightness, and battery levels
- turn it off: press and hold the side button — after a few seconds the red LED starts blinking, and you can release the button when a goodbye message appears
- screen protection foil: remove the thin, transparent foil on the screen when it starts looking ugly
PeekSmith 1 and 2 had a small on/off switch. When these devices are on, you should see red LED lighting inside the device. These are also displaying a short message and the battery status. The PeekSmith Two device will do a short vibration.
The device is ready to connect to a mobile app via Bluetooth or used as a standalone device to connect to other Bluetooth devices.
Standalone Device (PeekSmith 3 / SuperPeek)
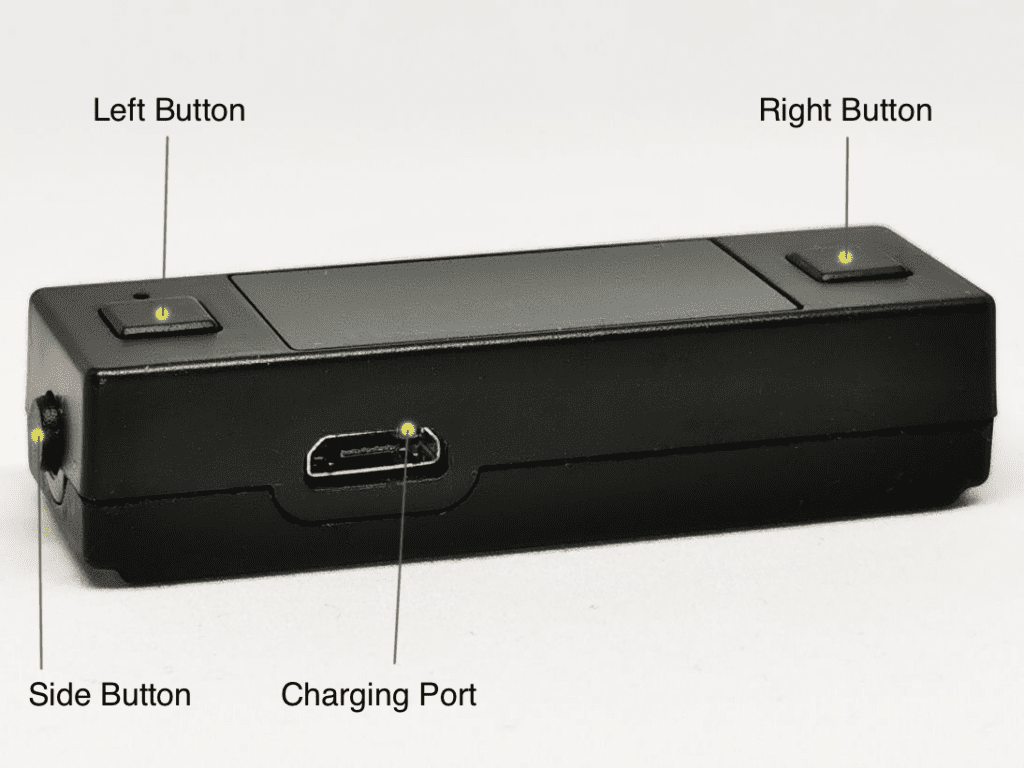
PeekSmith 3 can operate on its own by connecting to other Bluetooth devices: dice, NFC reader, and impression pads. Read our Standalone Mode guide to master what you can do without a phone.
Charging the Device
You can charge the device with the Micro-USB / USB-C port (latest models). Any compatible charging cable should work, you can buy them in an electronics store. You can plug your device into your computer’s USB port, or a wall charger.
It is about 1-2 hours to charge your device to 100%. It doesn’t matter if PeekSmith is on or off while you charge it, the charging time is more or less the same. If the device is off, it will charge a bit faster. You will not damage the device by keeping it on the charger for the night.
There are two important notes:
- Don’t let the device totally discharge, as the battery can be damaged (it is true for any LiPo battery). At least charge it every 2-3 months, even if you are not using it.
- Some “intelligent” chargers are not providing the 5V constantly, but trying to detect if a device is plugged in. If they were designed for mobile phones with 1A/2A charging, they might not detect PeekSmith’s 100 mA need, and won’t charge.
- You can use any 5V charger, even 100W laptop charger. They don’t overload the device.
Devices with a Micro-USB port will not give you visual feedback when you charge the device. Turn PeekSmith 3 on to see if it is charging properly.
Devices with the USB-C port turn on as you plug them into the charger, and you will see charging information.
Troubleshooting
For first-time users, some tips to know:
- The PeekSmith app should be in the front to work. You should not lock the screen, or switch to another app. There’s an option in Other Settings: “Turn OFF screen when covered”. If you enable it, the app will turn off the screen if it detects something in front of your screen (like your pocket). You can use it instead of locking the screen.
- The PeekSmith device (and typically any other Bluetooth device) can connect only to one application. If the device is ON, connected to the PeekSmith app, then other compatible apps won’t be able to list and connect to it.
Further Advice
PeekSmith is an electronic device that can work in normal room conditions.
