Settings
Configuring Atom
We are offering three ways to configure your Atom.
- with a PeekSmith 3 device
- with the MagiScript Editor (this offers all the options)
- on its own (you will receive only minimal feedback)
On this page, we have documented the available settings, regardless of the approach you choose.
With a PeekSmith 3 Device
Turn on both your Atom and PeekSmith devices. Then, press the back button on your Atom device four times quickly. This will connect your PeekSmith device, and you’ll successfully enter the settings menu.
You can navigate through the menu options using the left button on your PeekSmith device.
To enter a specific menu and select the setting you want to adjust, press the right button on your PeekSmith. You can return to the main menu using the side button.
With the MagiScript Editor
To configure Atom, visit the MagiScript Editor, and click on the Settings icon in the toolbar.
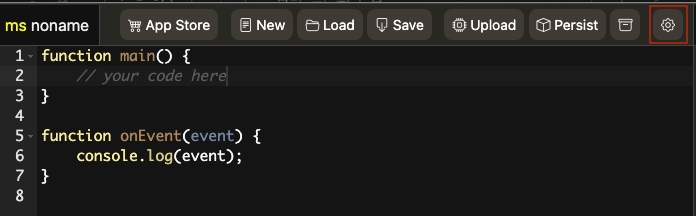
On its Own
You can configure Atom on its own. Turn on Atom, then press the back button on your Atom device four times quickly. This will start configuration, the LED will indicate it. To modify a setting, you need to use the buttons of Atom. While it is a setting to mirror buttons of Atom, it is not affecting this configuration process.
If you would like to set the General / Card Stack setting to Mnemonica, you need to press these buttons:
1 (General) – 1 (Card Stack) – 4 (Mnemonica)
Essentially, the category number comes first, followed by the setting number, and finally the value number. The category number is 1 for the first category, 2 for the second, and so on – this applies similarly to settings and values.
We have indicated these sequences below.
Atom will vibrate long once you made a setting. You can always restart with pressing the power button.
Please note that you have not much feedback this way, and it is easy to misconfigure your device.
Settings
The available settings are grouped into the following categories:
- General
- Launcher
- Keyboard
- Devices
- Vibrations
- Mini Apps
General
Mirror Buttons
Atom is designed with the buttons at the top and the LED at the bottom. However, you might find it useful to hold Atom ‘upside-down,’ with the LED at the top and the buttons at the bottom. For example, you can hide Atom under a deck of cards.
Use this setting to adjust the layout to your preferences. The order of the buttons will change based on the chosen configuration.
This setting does not affect the button layout during configuration. You should hold Atom in the “normal” way when configuring it on its own.
- 1 1 1 – Normal
- 1 1 2 – Upside Down
Launcher
You can customize which mini-app is launched by each button to suit your preferences. Additionally, you can set a mini-app to automatically start when you turn on Atom.
At Power On
Set which mini-app to start when you are powering on Atom.
- 2 12 12 – no mini-app
- 2 12 1 – Atom Time
- 2 12 2 – Atom Card
- 2 12 3 – Atom Stack
- 2 12 4 – Atom Pi
- 2 12 5 – Atom Square
- 2 12 6 – Atom Practice
- 2 12 7 – Atom Alias
- 2 12 8 – Atom Unlock
- 2 12 9 – Atom Drum
- 2 12 10 – Atom Level
- 2 12 11 1 – Atom Thmpr
- 2 12 11 2 – Keyboard Numeric
- 2 12 11 3 – Keyboard Nokia
- 2 12 11 4 – Keyboard Cursor
- 2 12 11 5 – Keyboard Media
- 2 12 11 6 – Keyboard Custom
- 2 12 11 7 – Jordy Poker
On button #1 – #11
Set which mini-app launches when pressing buttons #1–#11 in Launch Mode. In the list below, X represents the button you are configuring.
- 2 x 12 – no mini-app
- 2 x 1 – Atom Time
- 2 x 2 – Atom Card
- 2 x 3 – Atom Stack
- 2 x 4 – Atom Pi
- 2 x 5 – Atom Square
- 2 x 6 – Atom Practice
- 2 x 7 – Atom Alias
- 2 x 8 – Atom Unlock
- 2 x 9 – Atom Drum
- 2 x 10 – Atom Level
- 2 x 11 1 – Atom Thmpr
- 2 x 11 2 – Keyboard Numeric
- 2 x 11 3 – Keyboard Nokia
- 2 x 11 4 – Keyboard Cursor
- 2 x 11 5 – Keyboard Media
- 2 x 11 6 – Keyboard Custom
- 2 x 11 7 – Jordy Poker
Keyboard
Keyboard settings allows you to configure many aspects of how Atom’s Bluetooth Keyboard mini-apps should work.
Language – available only in the MagiScript Editor
We currently support only the “International” keyboard layout, and this cannot be changed at the moment.
Phone OS
iOS and Android handle Bluetooth keyboards differently, especially when it comes to special characters like accented letters. This setting is important if you need to send such characters from a mini-app. Make sure to set it according to your phone’s operating system. Our mini-apps support input for English letters and numbers only.
- 3 1 1 – iOS
- 3 1 2 – Android
Separator Key
Built-in mini-apps support a separator key that helps divide typed information, such as numbers or words. For example, on the numeric keyboard, long-pressing button #10 enters the separator. By default, it is a space character, but you can change it to a comma or a comma followed by a space.
- 3 2 1 – Space
- 3 2 2 – Comma
- 3 2 3 – Comma + Space
Auto Separate
Want to enter Lotto numbers effortlessly? Atom’s smart feature automatically inserts separators where needed. You can customize it to add a separator after each letter, number, or every 2–3 characters. Alternatively, you can set it to insert a separator after a specific time interval. The auto-separate feature ensures smooth input by adding separators automatically based on your preferred character count or timing.
Set it to 2 characters to enter Lotto numbers. Just type, and a separator will automatically appear after every two digits.
- 3 3 1 – Off
- 3 3 2 – Each char
- 3 3 3 – 2 chars
- 3 3 4 – 3 chars
- 3 3 5 – 4 chars
- 3 3 6 – 1 second
- 3 3 7 – 2 seconds
- 3 3 8 – 3 seconds
- 3 3 9 – 4 seconds
- 3 3 10 – 5 seconds
Submit Key
Built-in mini-apps also support a submit key. On the numeric keyboard, pressing button #10 triggers it. Most apps use a dedicated key to signal when input is complete, typically the Enter key. Currently, no other options are available, but more are planned.
- 3 4 1 – Enter
Auto Submit
Want to enter something quickly and trigger an action? Auto Submit is a smart feature that sends a submit key (like Enter) after a set idle time. By default, it’s 3 seconds. The Atom Time app uses this to set the watch time automatically after 3 seconds.
- 3 5 1 – Off
- 3 5 2 – 1 second
- 3 5 3 – 2 seconds
- 3 5 4 – 3 seconds
- 3 5 5 – 4 seconds
- 3 5 6 – 5 seconds
Custom Keyboard Assignments – available only in the MagiScript Editor
The Custom Keyboard mini-app is designed to enter the keywords for WikiTest by default. However, you can customize this setting to assign any key press or words to the buttons. For more details on how to configure this, refer to the Custom Keyboard mini-app documentation.
Devices
These values determine which devices Atom will attempt to connect to when using a mini-app. For example, when launching Atom Time, it automatically connects to a PeekSmith and an SB Watch. Keyboard mini-apps and even the Settings feature also connect to a PeekSmith for visual feedback.
By default, most devices are set to `*` (star), meaning Atom will connect to any nearby available device. If you have multiple PeekSmith or SB Watch devices, Atom will randomly connect to one of them.
When using the MagiScript Editor to configure Atom, make sure to enter the full Bluetooth device name, such as PeekSmith-031234 for a PeekSmith 3. Remember, capitalization matters. You can find the exact device name in apps like PeekSmith or TimeSmith, and the editor will also check for any typos.
When configuring with PeekSmith, you can’t manually enter a device ID, but available devices will be listed in the options. If you have a device connected to Atom, it will be listed as the second option.
PeekSmith ID
This is the ID of the primary PeekSmith device that Atom will connect to.
- 4 1 1 – * (any)
PeekSmith ID #2
This is the name of the secondary PeekSmith device that Atom will connect to. By default, it is empty, meaning no second device is connected, and mini-apps won’t attempt to use one. If specified, some mini-apps may try to connect to it.
- 4 2 1 – – (none)
SB Watch ID
This is the ID of the primary SB Watch device that Atom will connect to.
- 4 3 1 – * (any)
SB Watch ID #2
This is the name of the secondary SB Watch device that Atom will connect to. By default, it is empty, meaning no second device is connected, and mini-apps won’t attempt to use one. If specified, some mini-apps may try to connect to it.
- 4 4 1 – – (none)
Teleport ID
This is the ID of the Teleport device that Atom will connect to.
- 4 5 1 – * (any)
Quantum ID
This is the ID of the Quantum device that Atom will connect to.
- 4 6 1 – * (any)
Spotted ID
This is the ID of the primary Spotted Dice that Atom will connect to.
- 4 7 1 – * (any)
Spotted ID #2
This is the name of the secondary Spotted Dice that Atom will connect to. By default, it is empty, meaning no second device is connected, and mini-apps won’t attempt to use one. If specified, some mini-apps may try to connect to it.
- 4 8 1 – * (any)
Spotted ID #3
This is the name of the third Spotted Dice that Atom will connect to. By default, it is empty, meaning no second device is connected, and mini-apps won’t attempt to use one. If specified, some mini-apps may try to connect to it.
- 4 9 1 – * (any)
Cosmos ID
This is the ID of the Cosmos device that Atom will connect to.
- 4 10 1 – * (any)
PeriPage ID
This is the ID of the PeriPage device that Atom will connect to.
- 4 11 1 – * (any)
Labco ID
This is the ID of the Labco device that Atom will connect to.
- 4 12 1 – * (any)
Vibration
You can personalize the vibration according to your preference.
Haptic Feedback
When you press a button in Atom, it provides feedback with a short vibration. Disabling this feature stops vibrations for button presses but does not affect other vibrations.
- 5 1 1 – Off
- 5 1 2 – On
Vibrations
This setting enables or disables all vibrations, including those for powering Atom ON/OFF, launching a mini-app, or vibrations triggered by an app or mini-app.
- 5 2 1 – Off
- 5 2 2 – On
Number Encoding
Apps can transmit numerical information through vibrations, such as dice values. When a number is sent, Atom vibrates in a specific pattern. You can choose between Morse code encoding or magician-style encoding. By default, numbers use Morse encoding.
In magician-style encoding, numbers are represented using a combination of short and long vibrations. A short vibration always represents 1, while a long vibration represents a configurable value (e.g., 3). This setting allows you to define the meaning of the long vibration.
- 5 3 1 – Morse Code
- 5 3 2 – Only shorts
- 5 3 3 – Long means 3
- 5 3 4 – Long means 4
- 5 3 5 – Long means 5
Card Value Encoding
Atom’s mini-apps support card stacks (e.g., Mnemonica) and can encode poker cards as vibrations.
This setting defines how a poker card’s value is encoded using short and long vibrations. A short vibration represents one, while you can configure the meaning of a long vibration, similar to the previous “number encoding” setting.
- 5 4 1 – Long means 3
- 5 4 2 – Long means 4
- 5 4 3 – Long means 5
- 5 4 4 – Long means 6
Card Suit Encoding
This setting determines how a poker card’s suit is encoded using short and long vibrations. The first suit is represented by one short vibration, the second by one long, the third by a long followed by a short, and the fourth by two long vibrations.
- 5 5 1 – CHaSeD
- 5 5 2 – SHCD
- 5 5 3 – CDHS
Vibration Timings: Short, Long, Extra Long, Space, Pause, Repeat Gap – available only in the MagiScript Editor
These timings define vibration patterns. Space separates groups (e.g., numbers or letters), while Pause is the delay after each vibration. Repeat Gap controls the interval between repeated patterns. The default settings are well-tuned, but customization is available. This option may be removed in the future.
Atom Time (Mini-Apps)
Atom Time is a versatile app designed to manage time, with the primary goal of setting the time on an SB Watch.
Submit after 4 digits
Atom Time allows you to enter time using up to four digits. For a faster experience, you can enable this option that automatically submits the time as soon as the fourth digit is entered, without waiting for additional seconds or needing to press a submit button. If you make a mistake, you can easily press the delete button to clear the last digit(s) and resubmit a new time.
- 6 1 1 – Off
- 6 1 2 – On
Display Pi Revelations
While Atom Pi is a separate mini-app designed specifically for working with Pi Revelations, this feature is also integrated into the Atom Time app. By enabling this feature, Atom Time will use the numbers you enter to display the relevant Pi Revelations information directly on the PeekSmith’s screen.
- 6 2 1 – Off
- 6 2 2 – On
Send Teleport
- 6 3 1 – Off
- 6 3 2 – Pocket Watch Pic
- 6 3 3 – Hand Drawn Clock
Send to Cosmos
- 6 4 1 – Off
- 6 4 2 – Hand Drawn Clock
Send to PeriPage
- 6 5 1 – Off
- 6 5 2 – Hand Drawn Clock
Use Fossil
- 6 6 1 – Off
- 6 6 2 – On
Atom Alias (Mini-Apps)
Atom Alias is a mini-app that allows you to change your Atom’s Bluetooth name. We think it’s practical to use it with another mini-app, and Atom Alias can launch one immediately after renaming the device.
Fake Name
This is the Bluetooth name that will be set. The MagiScript Editor allows you to set any name, while the other methods offer predefined “innocent” names to choose from.
- 7 1 1 – AirPods Pro
- 7 1 2 – JBL Pulse
- 7 1 3 – Philips SBT75
- 7 1 4 – BT Speaker
Launch App
Specifies the mini-app you would like to launch after changing the name of the device.
- 7 2 12 – no mini-app
- 7 2 1 – Atom Time
- 7 2 2 – Atom Card
- 7 2 3 – Atom Stack
- 7 2 4 – Atom Pi
- 7 2 5 – Atom Square
- 7 2 6 – Atom Practice
- 7 2 7 – Atom Alias – you should not choose it
- 7 2 8 – Atom Unlock
- 7 2 9 – Atom Drum
- 7 2 10 – Atom Level
- 7 2 11 1 – Atom Thmpr
- 7 2 11 2 – Keyboard Numeric
- 7 2 11 3 – Keyboard Nokia
- 7 2 11 4 – Keyboard Cursor
- 7 2 11 5 – Keyboard Media
- 7 2 11 6 – Keyboard Custom
- 7 2 11 7 – Jordy Poker
Atom Stack (Mini-Apps)
Card Stack
Apps like Atom Stack are compatible with various card stacks. This setting allows you to choose your preferred stack to work with.
- 8 1 1 – Simple (CDHS)
- 8 1 2 – New Deck Order
- 8 1 3 – Si Stebbins
- 8 1 4 – Mnemonica
- 8 1 5 – Aronson
- 8 1 6 – Memorandum
- 8 1 7 – Rapsodia
- 8 1 8 – de Bruijn
General
🎞️ Settings
📃 FAQ
Built-In Mini-Apps
📃 About
ESSENTIALS
🎞️ Atom Time
🎞️ Atom Card
🎞️ Atom Stack
🎞️ Atom Pi
KEYBOARDS / MOUSE
OTHERS / FUN
📃 Blinky
Compatibility
🎞️ PeekSmith
📃 DFB-X
📃 Glyphs
📃 Inject 2
📃 TAP
📃 WikiTest
