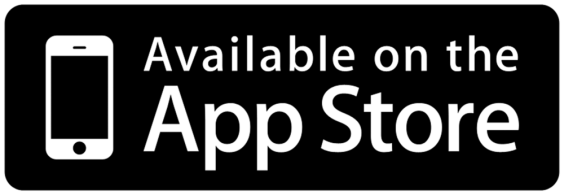PeekSmith
Introduction
PeekSmith is the free companion app for the PeekSmith display. It allows you to collect information from several sources and display it on the PeekSmith screen. With the Multi-Display add-on, you can display this information on other screens, and also you can send it to Glyphs or a Web API.
You can do these things with Atom and the PeekSmith app:
-
- Upgrading the Atom firmware
-
- Assigning app actions to the Atom buttons
-
- Use PeekSmith App as a Peeking Device
-
- Entering LOTTO numbers with Atom, and sending them to Glyphs
-
- Entering Pi Revelations number and display the page, line, and column information
-
- Entering a number, or sending the actually displayed information to a Web API
You can also upgrade the Atom firmware with our web browser-based MagiScript editor.
This documentation page will guide you through the steps to use Atom with the PeekSmith app.
Installing the PeekSmith App
The app is FREE for Electricks hardware owners (some add-ons might be purchased separately). Click on the image below to install the app on iOS
On Android, you can download the APK through your phone’s browser.
The PeekSmith app is a universal tool – it connects to Atom as well as a variety of other devices, such as the Quantum Calculator.
Prerequisites
Before you begin, you must ensure that you have the following prerequisites:
- PeekSmith app: You must have the latest version of the PeekSmith app installed on your device, at least version v4.2.66. The app is free, make sure you upgrade it to the latest with the in-app update feature.
- PeekSmith app Multi-Display add-on: if you would like to send the information to Glyphs or a web API, you will need this add-on.
- Atom: We recommend disconnecting Atom from other apps and devices, and don’t run a MagiScript app on it.
Connecting Atom with the PeekSmith App
To connect Atom to the PeekSmith app, follow these steps:
- Make sure that Atom is ON. The RGB LED should blink in blue.
- Go to the top of Settings, and tap “Select Atom remote”.
- Choose your device and tap on it.
Congrats, Atom is connected to the app.
Button Layout
Each and every apps and MagiScript mini-apps defines its own button layout. Our most common layout is the “numeric” layout, but even this layout can change how it handles the bottom-left and bottom-right buttons.

This is how PeekSmith works with the buttons. The bottom-left button is space, and the bottom-right button is backspace.
You can assign additional actions to the buttons in the Atom settings. To run those actions, you have to long-press the button for about a second.
Upgrading the Atom Firmware
You might need to upgrade the Atom Firmware to have the latest features of the remote. Make sure Atom is on the charger during the process.
- Connect Atom to the PeekSmith App.
- At the Settings screen, tap on the Details… button next to your Atom device name.
- Tap on the Firmware Update button.
Atom firmware will be updated, and Atom is going to restart. If something goes wrong, just repeat the steps.
PeekSmith App Monitor
Have an Atom but no PeekSmith or Bond? No problem! You can use the Monitor feature in the PeekSmith App – it works just like a peeking device.
- Connect your Atom to the PeekSmith App
- Open the monitor in the Start menu
- Start a Built-In Mini-App on your Atom
Atom Time Monitor
Atom Square Monitor
Atom Card Monitor
Atom Pi Monitor
Atom Practice Monitor
Pi Revelations
You can get the Pi Revelations information for the numbers you entered with the Atom buttons:
- Connect Atom, and open the Details… sheet.
- Assign “show Pi Revelations” to any button (long press).
- Connect PeekSmith (or another peek device).
- START the routine (exit the Details sheet, tap on the Play button at the bottom), and select “Send text”.
- Use the buttons of Atom to enter the numbers. The bottom-left button adds a space, and the bottom-right button is a backspace.
- When all numbers are entered (1-4 digits), long press the button you have associated the Pi Revelations action to (Atom will vibrate twice).
- The PeekSmith app will display the page, line, and column information.
Please note that we also have a Pi Revelations mini-app that you can run on Atom without using a phone.
LOTTO Numbers for Glyphs
The PeekSmith app can send information to Glyphs, which can print LOTTO tickets. Here’s you can enter the numbers with Atom, and send it to the Glyphs app (no internet is required):
- Make sure you have the Multi-Display add-on.
- Set up Glyphs to work with the PeekSmith API.
- If you want to enable extra options (ascending order, leading zeros), then in the PeekSmith app go to DOODLE DRAWING – TEXT RECOGNITION settings, enable “Numbers only” and “LOTTO routine”, then enable the options you want.
- Connect Atom, and open the Details… sheet.
- Assign “send text to Glyphs” to any button (long press).
- Connect PeekSmith (or another peek device).
- START the routine (exit the Details sheet, tap on the Play button at the bottom), and select “Send text”.
- Use the buttons of Atom to enter the numbers. The bottom-left button adds a space, and the bottom-right button is a backspace.
- When all numbers are entered, long press the associated button to send numbers Glyphs.
We are working with Moustapha on adding Atom support to the Glyphs app as well.
Sending Numbers to a Web API
The PeekSmith Multi-Display add-on makes it possible to send information to the API of another app or service with a web API call.
- Make sure you have the Multi-Display add-on set up and enable your Web API URLs.
- Connect Atom, and open the Details… sheet.
- Assign “send numbers to WEB API” to any button (long press).
- Connect PeekSmith (or another peek device).
- START the routine (exit the Details sheet, tap on the Play button at the bottom), and select “Send text”.
- Use the buttons of Atom to enter the numbers. The bottom-left button adds a space, and the bottom-right button is a backspace.
- When all numbers are entered, long press the associated button to send the numbers to the API.
Conclusion
We plan to add more features to the PeekSmith app related to Atom, and we are looking for your ideas as well.
General
🎞️ Settings
📃 FAQ
Built-In Mini-Apps
📃 About
ESSENTIALS
🎞️ Atom Time
🎞️ Atom Card
🎞️ Atom Stack
🎞️ Atom Pi
KEYBOARDS / MOUSE
OTHERS / FUN
📃 Blinky
Compatibility
🎞️ PeekSmith
📃 DFB-X
📃 Glyphs
📃 Inject 2
📃 TAP
📃 WikiTest