Troubleshooting
Reporting an Issue
Before reaching out, please take a moment to explore our documentation – many common questions and solutions are already covered.
If you still need help, visit our dedicated Reporting an Issue page for full details.
When contacting us, including the following details will help us assist you faster:
- What device are you using? (iOS or Android)
- What is the firmware version on your device?
- When and where did you purchase it? Please include your order ID if available.
- What exactly is the issue? Describe what happened and what you expected.
- Can you record a short video? Seeing the issue helps us understand and solve it more quickly.
You can reach us via our Contact Us page. We’re here to help!
Hands are Behaving Oddly / Continuously in Motion
It appears that the battery may be running low. When the battery is low, the hands of the watch may move erratically or stutter. This is likely the cause of the strange behavior you are observing. We recommend following our battery replacement guide to replace the battery and restore proper function to your watch.
Can't Connect to the Watch
If you are experiencing difficulty connecting your watch to your phone, it may be due to a setting issue or a low battery. Even if the watch’s hands are still moving, the watch may not have enough power to maintain a Bluetooth connection. To troubleshoot this issue, you can check the following:
- Make sure Bluetooth is enabled on your phone.
- Check that the watch is turned on. If you have the original firmware (you have had your watch for years and have not updated the firmware yet), you may need to press a button to turn it on.
- Ensure that no other devices, such as a remote or another phone, are currently connected to the watch.
- Consider replacing the battery if you have not done so recently, or if you have been using the watch for more than six months with a new battery.
- Keep in mind that phones have a limit on the number of devices they can connect to at one time. If you have many other devices (such as a fitness band or earphones) connected to your phone, try disconnecting some of them to see if this resolves the issue. Most modern phones can connect to 10-16 devices at once.
- Try restarting your phone, or moving at least 20 meters away from other devices to see if this helps to disconnect any other devices that may be connected to your watch.
- If your phone cannot detect the Bluetooth signal from your SB Watch 2, press and hold the crown for about 30 seconds to restart the watch. After the watch restarts, try connecting it to your phone again.
For Android
- Make sure that GPS is enabled on your device. GPS may be required for Bluetooth communication to work properly.
- Allow the app to access Bluetooth and/or location services.
- Note that there may be some bugs in the Bluetooth implementation on Android devices. If you are experiencing connection issues, try restarting your phone.
- You do not need to connect to the watch from your Bluetooth settings. The app will handle the connection process.
For iOS
- Allow the app to access Bluetooth and/or location services.
- You do not need to connect to the watch from your Bluetooth settings. The app will handle the connection process.
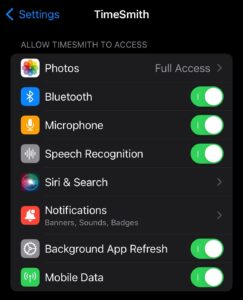
The Hands are Off, Watch Shows Wrong Time
If you are setting the time on your watch to 12:00, but the hands are not moving to the correct position, there are a few things you can try:
-
- Calibrate the hands by following the calibration guide.
- Check the battery level. If you have SB Watch 1 and not replaced the battery recently or if you have been using the watch for more than six months with a new battery, consider replacing the battery.
- If you have already calibrated the watch but the hands become decalibrated after setting the time, try adjusting the “direction” settings in the app at the watch settings. Testing with the direction set to “forward” may help.
- Make sure that the hands are not blocked by the glass or the watch face. Ensuring that the watch is properly assembled may resolve this issue.
The Hands are not Moving
If you have very old firmware on the watch, make sure you update it to the latest firmware. Our first firmware needs the watch hands to be calibrated before the first usage. See our Firmware Update Guide.
My Watch Doesn't Display the Correct Time and the Hands are Misaligned
If your watch is not showing the correct time and the hands are misaligned, follow these steps using the TimeSmith app to fix the issue:
-
Connect to Your Watch:
- Open the TimeSmith app and connect it to your watch.
-
Access the Hands Speed Settings:
- Once connected, navigate to the “Details” section within the app.
- Find the “Hands Speed” option.
-
Adjust Hands Speed:
- The default setting is “No Change.” Change this setting to one of the four available speeds: Tortoise, Rabbit, Fox, or Tiger.
- For this type of issue, “Tiger” is often the most effective choice. Select “Tiger” first.
-
Calibration Process:
- After selecting “Tiger,” proceed with the usual calibration process.
- If the hands are still not correctly aligned after calibration, try the other speeds (Tortoise, Rabbit, Fox) one by one, repeating the calibration process each time.
By following these steps, you can resolve probably the issue of your watch not displaying the correct time and the hands being misaligned.
General
🎞️ Calibration
📃 FAQ
Compatibility
📃 SB Mote
📃 Actions
📃 Lumen
🎞️ Time Capture
📃 WikiTest
